Quicktime Player Screen Record With Audio
Cara merekam layar di Mac
Anda dapat membuat rekaman video seluruh layar atau hanya bagian tertentunya.
-
Bar alat Jepretan Layar
-
QuickTime Player
Menggunakan bar alat Jepretan Layar

Untuk melihat bar alat Jepretan Layar, tekan ketiga tombol ini bersamaan: Shift, Command, dan 5. Anda akan melihat kontrol pada layar untuk merekam seluruh layar, merekam bagian layar yang dipilih, atau menangkap gambar diam dari layar Anda:
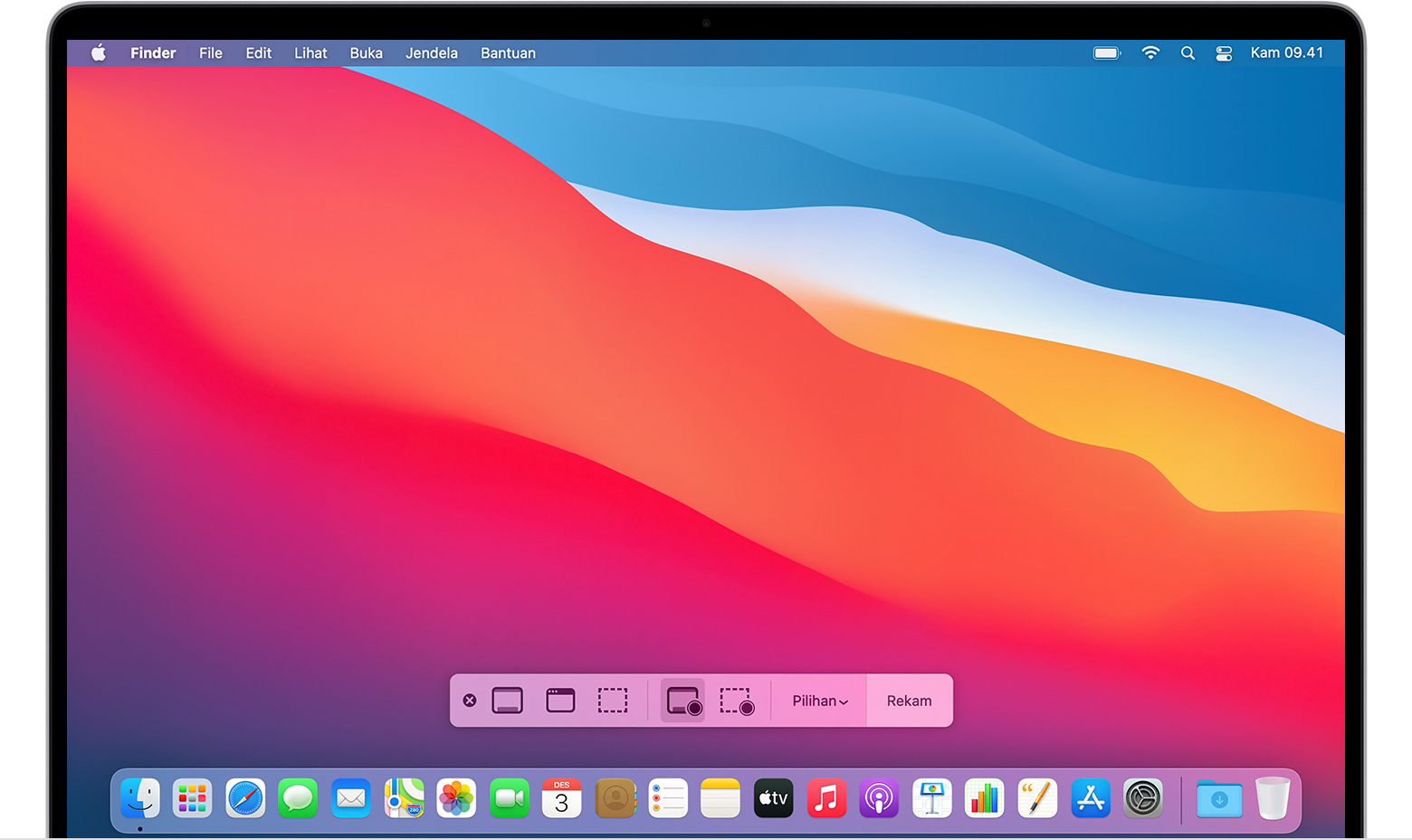
Merekam seluruh layar
Merekam bagian layar yang dipilih
Memangkas, membagikan, dan menyimpan
Setelah Anda berhenti merekam, gambar mini video akan muncul sebentar di sudut kanan bawah layar.
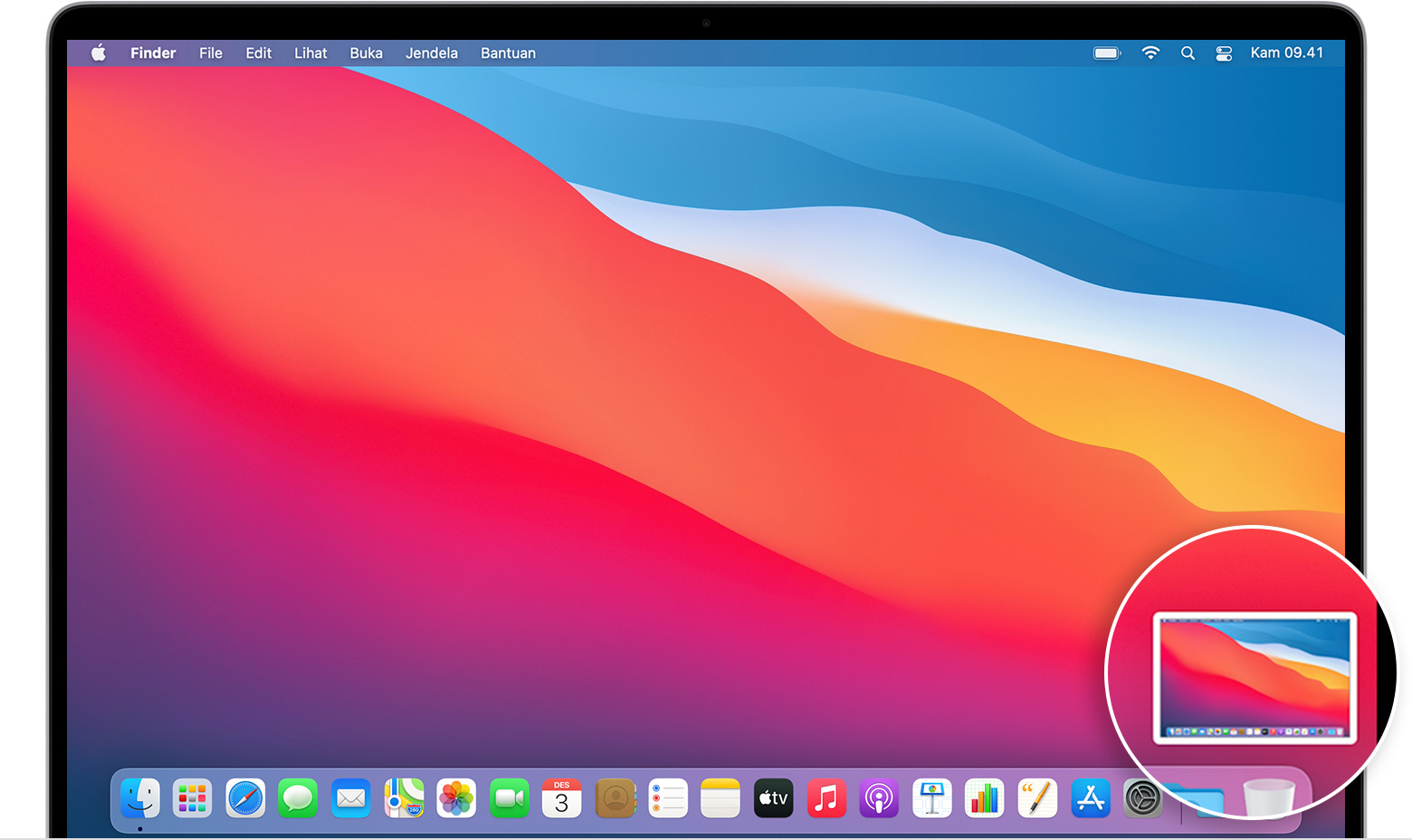
- Biarkan saja atau gesek gambar mini ke kanan, maka rekaman akan disimpan secara otomatis.
- Klik gambar mini untuk membuka rekaman. Kemudian, Anda dapat mengeklik
 untuk memangkas rekaman, atau klik
untuk memangkas rekaman, atau klik untuk membagikannya.
untuk membagikannya. - Seret gambar mini untuk memindahkan rekaman ke lokasi lain, seperti ke dokumen, email, jendela Finder, atau Tong Sampah.
- Control-klik gambar mini untuk melihat pilihan lain. Misalnya, Anda dapat mengubah lokasi penyimpanan, membuka rekaman di suatu app, atau menghapus rekaman tanpa menyimpannya.
Mengubah pengaturan
Klik Pilihan dalam kontrol pada layar untuk mengubah pengaturan berikut:
- Simpan di: Pilih lokasi penyimpanan otomatis untuk rekaman, seperti Desktop, Dokumen, atau Papan Klip.
- Timer: Pilih kapan mulai merekam: seketika, 5 detik, atau 10 detik setelah Anda mengeklik untuk mulai merekam.
- Mikrofon: Untuk merekam suara atau audio lainnya beserta rekaman Anda, pilih mikrofon.
- Tampilkan Gambar Mini yang Mengambang:Pilih apakah akan menampilkan gambar mini atau tidak.
- Ingat Pilihan Terakhir: Pilih apakah akan menjadikan pilihan yang Anda buat terakhir kali menggunakan alat ini sebagai default.
- Tampilkan Klik Mouse: Pilih apakah akan menampilkan lingkaran hitam di sekitar penunjuk Anda saat mengeklik pada rekaman.

Menggunakan QuickTime Player
- Buka QuickTime Player dari folder Aplikasi, lalu pilih File > Rekaman Layar Baru dari bar menu. Selanjutnya, Anda akan melihat kontrol pada layar yang dijelaskan di atas atau jendela Perekaman Layar yang dijelaskan di bawah ini.
- Sebelum memulai perekaman, Anda dapat mengeklik panah di samping
 untuk mengubah pengaturan rekaman:
untuk mengubah pengaturan rekaman:
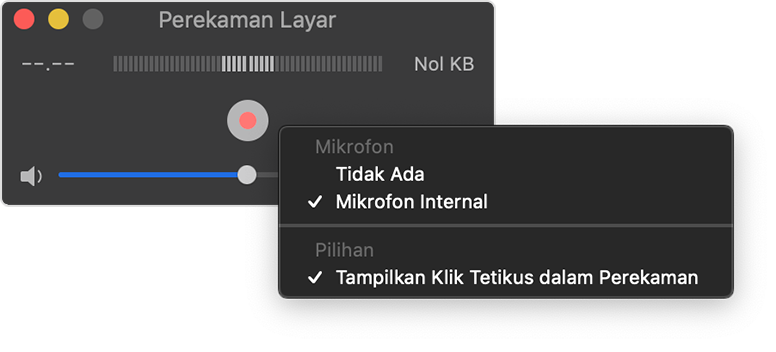
- Untuk merekam suara Anda atau audio lain dengan perekaman layar, pilih mikrofon. Untuk memantau audio tersebut selama perekaman, sesuaikan penggeser volume. Jika terdengar umpan balik audio, turunkan volume atau gunakan headphone dengan mikrofon.
- Untuk menampilkan lingkaran hitam di sekitar penunjuk dengan setiap kali Anda mengeklik, pilih Tampilkan Klik Mouse dalam Rekaman.
- Untuk merekam suara Anda atau audio lain dengan perekaman layar, pilih mikrofon. Untuk memantau audio tersebut selama perekaman, sesuaikan penggeser volume. Jika terdengar umpan balik audio, turunkan volume atau gunakan headphone dengan mikrofon.
- Untuk mulai merekam, klik
 lalu lakukan salah satu tindakan berikut ini:
lalu lakukan salah satu tindakan berikut ini:- Klik di mana pun di layar untuk mulai merekam seluruh layar.
- Atau seret untuk memilih area yang ingin direkam, lalu klik tombol Mulai Rekaman di area itu.
- Untuk menghentikan rekaman, klik
 di bar menu, atau tekan Command-Control-Esc (Escape).
di bar menu, atau tekan Command-Control-Esc (Escape). - Setelah berhenti merekam, QuickTime Player akan secara otomatis membuka rekaman. Kini Anda dapat memutar, mengedit, atau berbagi rekaman.

Pelajari lebih lanjut
- Bar alat Jepretan Layar tersedia di macOS Mojave atau versi lebih baru.
- Ketika menyimpan rekaman secara otomatis, Mac menggunakan nama "Rekaman Layar tanggal padawaktu.mov".
- Untuk membatalkan pembuatan rekaman, tekan tombol Esc sebelum mengeklik untuk merekam.
- Anda dapat membuka rekaman layar dengan QuickTime Player, iMovie, dan app lain yang dapat mengedit atau melihat video.
- Beberapa app mungkin tidak mengizinkan Anda merekam jendelanya.
- Pelajari cara merekam layar di iPhone, iPad, atau iPod touch.
Tanggal Dipublikasikan:
Terima kasih atas umpan balik Anda.
Quicktime Player Screen Record With Audio
Posted by: byersmestled.blogspot.com
Source: https://support.apple.com/id-id/HT208721

0 Response to "Quicktime Player Screen Record With Audio"
Post a Comment